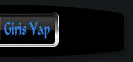DENİZEVİ
Admin



Mesaj Sayısı : 750
Yaş : 65
Nerden : BALIKESİR
ÜLKESİ : 
Tecrübe Puanı : 1448
Teşekkür : 2
Kayıt tarihi : 22/12/08
 |  Konu: Filmin Görüntü Kalitesini Yükseltmek / VirtualDub Konu: Filmin Görüntü Kalitesini Yükseltmek / VirtualDub  C.tesi Kas. 21 2009, 08:32 C.tesi Kas. 21 2009, 08:32 | |
| VirtualDub
Adobe Premiere gibi oldukça pahalı ve büyük boyutlu programların işleme gücüne ulaşamasa bile, VirtualDub; tüm Windows sistemlerinde kullanılabilen, tam anlamıyla profesyonel, açık kaynak kodlu, ücretsiz bir Video İşleme ve Yakalama programıdır.
Ayrıca bu programla joiner ve spitter programlarının yaptığı bütün işlemleri sorunsuz biçimde yapmak mümkündür. İstenmeyen bölümleri çıkartmak, parçalara bölmek, birleştirmek, dublaj, sesi ayırmak ve silmek bu programla süratle yapılabilen işler haline gelmiştir.
Programın esas görevi, AVI dosyalarını işlemek olmasına rağmen, sisteminizdeki Codecleri kullanarak, desteklenen tüm video biçimleri arasında dönüştürme yapabilmekte, DVD filmlerini işleyebilmekte ve alt yazıları, Divx gibi biçimlere ekleyip, Video CD içerisine koyabilmek gibi görevleri de başarabilmektedir.
Bu programı ve aradığınız filtreleri http://www.virtualdub.org/ adresinden indirebilirsiniz.
Son eklediğim ses ve görüntü kalitesi kayıt sırasında bayağı bozulmuş Filiz Akın'ın beş adet filmini bu programı kullanarak seyredilebilir hale getirdiğimi zannediyorum. (İki Gemi Yanyana, Zoraki Milyoner, Kadın Berberi, Sabah Yıldızı ve Ağlıyorum) Paylaşılmayan bilginin kıymeti olmadığı düşüncesiyle bugüne kadar öğrendiklerimi yazarak bu işle ilgilenenlere az da olsa yardımcı olabilirsem ne mutlu bana...
Kurulum
Açık kodlu VirtualDub diğer programlar gibi install edilmeye gerek duymuyor.
1- İndirdiğiniz Rar dosyasını uygun gördüğünüz bir klasöre çıkartınız.
2- İlgili klasöre giderek “AuxSetup VirtualDub Setup Utility” dosyasına iki kez tıklayınız.
3- Açılan pencerede “Install handler” butonuna tıklayınız.
4- “Install AVIFile frameclient” penceresi üzerinde önce VirtualDub Setup kutucuğundaki “Tamam” butonuna sonra sağdaki “OK” butonuna tıklamak suretiyle kurulum işini tamamlayınız.
5- İstediğiniz takdirde klasördeki “VirtualDub” dosyası üzerine sağ tuşla tıklayarak açılan menüden “Kısayol oluştur” komutunu vererek oluşturulan ikonu sürükle bırak yöntemiyle masa üstüne taşıyınız.
Kullanım
1- “VirtualDub” ikonu üzerine tıklayarak programı açınız.
2- Düzenlemek istediğiniz filmi açmak için File menüsünden “Open video file...” komutunu veriniz.
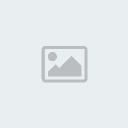
I- Görüntü düzenleme / Filtreler
Video Editing programlarının tümünde olduğu gibi film üzerinde istenen değişiklikler filtreler yardımıyla yapılır. VirtualDub ilk kurulumda 20 civarında filtre içerir. Brightness/contrast, HSV adjust, resize, grayscale, sharpen, smoother, deinterlace, logo en yaygın kullanılan filtrelerdir. Internette VirtualDub için hazırlanmış birçok filtre bulmak mümkündür. Görüntü netleştirme, eski film düzeltme, logo silme, karton filme dönüştürme en meşhur filtrelerdir. Bu yamalar genel olarak zipli olarak ilgili sitelerden download edilmektedir. Zip açıldığında içindeki “ vdf ” uzantılı dosyayı VirtualDub’ın plugin klasörünün içine yerleştirdiğinizde filtre Virtualdub ile birlikte çalışmaktadır. Etkileri haliyle yazılımcının kullandığı algoritmayla sınırlıdır. Farklı developer’lar tarafından hazırlanmış aynı amaca hizmet eden filtreleri denemekte yarar bulunmaktadır.
Hemen hemen bütün filtreler benzer esaslarla kullanılmaktadır. Bu nedenle VirtualDub’da filtre kullanımını Brightness/contrast ayarlaması örneğiyle açıklamak yeterli olacaktır.
1- Video menüsünden “Filter...” komutuna tıklayınız.
2- Açılan pencereden “Add..” butonuna tıklayınız.
3- Filtre listesinden Brightness/contrast yazılı olanını seçiniz.
4- “ OK “ butonuna tıklayarak “Add Filter” penceresinden çıkınız.

5- Ekrana gelen “Filter:Brightness/contrast” penceresinde öncelikle “Show Preview” butonuna tıklayarak yaptığınız değişiklikleri görebileceğiniz önizleme penceresini açınız.
6- Brightness ve contrast ayar çubuk düğmesini sağa/sola kaydırarak istediğiniz parlaklık ve keskinlik derecesini ayarlayınız.
7- “ OK “ butonuna tıklayarak “Filter:Brightness/contrast” penceresinden çıkınız.
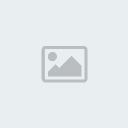
8- “ OK “ butonuna tıklayarak “Filters” penceresinden çıkınız. Bu pencerenin diğer özellikleri için aşağıdaki resmi inceleyiniz.

II- Yeni oluşturulan görüntü kalitesini kaydetmeden önce yapılacak işlem
Yukarıda belirtildiği üzere aynı anda çok sayıda filtre kullanılarak film istenildiği şekilde düzenlenebilir. Filtrelerin seçimi, sıra ve kombinasyonunun belirlenmesi haliyle ihtiyaca ve kullanıcının isteğine göre yapılır. Düzenlenecek filmde çizgili titrek alanlar var ise “deinterlace” ; çözünürlük değiştirilmek isteniyorsa “resize” renk ayarı yapmak için “HSV adjust”, renkli kaydedilen siyah beyaz filmlerin boyutunu küçültmek için “grayscale” logo eklemek için “logo”, logo silmek için “logoaway”, görüntüyü netleştirmek için “DeNoise” ya da “Denoising” filtrelerinden yararlanabilirsiniz.
Arzu edilen kaliteye ulaşıldığında kayıt işlemine başlamadan kullandığımız filtreler ile nasıl bir sonuca ulaştığınızı test etmek için “File” mönüsünden “Preview output from start...” komutu verilmelidir.
Bu komut verildiğinde hem kaynak filmi, hem de filtrelerle kalitesini değiştirdiğimiz görüntüyü izleyebiliriz. Ayrıca ekranda yapılan değişiklikler sonucunda oluşacak dosyanın özelliklerini gösteren “VirtualDub Status” penceresi açılır.

III- Yeni oluşturulacak dosya boyutunun ayarlanması
Yukarıdaki resimde görüldüğü üzere sadece conrast ayarını değiştirerek kaydetmek istediğimiz orjinali 1 gb olan filmin boyutu ham haline dönerek 65468 Mb (yaklaşık 60 gb) gibi korkunç bir büyüklüğe ulaşmıştır. Bu problemi çözmek için edit ettiğimiz filmi kaydetmeden önce yeni oluşturulacak dosyanın codec bilgilerinin kullanıcı tarafından ayarlanması şarttır. Bunun için,
1- Video mönüsünden “compression...” komutu vererek “Select video compression” penceresinin açılmasını sağlayınız.
2- Açılan penceredeki liste kutusundan XviD MPEG-4 Codec’ini seçiniz. (İsteğe bağlı olarak haliyle diğer codec’lerin de seçilmesi mümkündür)
3- “Configure” butonuna tıklayınız.

4- Açılan “XviD Configuration” penceresindeki Target bitrate kutucuğuna uygun gördüğünüz kbps değerini yazınız. Genel olarak 512X384 çözünürlük için 900 ila 1300 kpbs arasındaki değerler iyi netice vermektedir.
5- Girdiğiniz rakamı kaydırma düğmesini kullanarak artırmanız veya azaltmanız mümkündür.
6- Yeni oluşturulacak filmin istediğiniz boyutta sıkıştırılmasını sağlamak için hangi kpbs değerini kullanmanız gerektiğini hesaplamak istiyorsanız. “Calc...” butonuna tıklayınız.
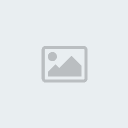
7- Açılan bitrate sekmesinin Target size isimli liste kutusuna düzenlediğiniz filmin ne büyüklükte olmasını istiyorsanız bu değeri kbyt cinsinden yazınız. (1mb = 1024 kbyt)
8- Avaraj bitrate kutucuğunda beliren rakamı ukuduktan sonra bu sekmeyi kapatarak hesaplanan değeri yukarıda 4. sırada açıklanan Target bitrate kutucuğuna yazınız.

Mevcut ek pencereleri kapattıktan sonra “II- Yeni oluşturulan görüntü kalitesini kaydetmeden önce yapılacak işlem” başlığı altında anlatıldığı şekilde “Preview output from start...” komutu vererek önizleme yoluyla oluşturulacak film dosyasının kontrolünü yapınız.
Önizleme hatta kayıt sırasında açılan “VirtualDub Status” penceresindeki değerler +- %10 civarında sapma ile kullanıcıya bilgi verebilmektedir.
IV- Yeni dosyanın kaydedilmesi
Yaptığınız ayarlar ile görüntü kalitesi ve dosya özellikleri üzerinde yaptığınız değişikleri beğendiğiniz takdirde File menüsünden “Save As AVI... komutu vererek kayıt işlemini başlatınız.
Kayıt işlemi filmin uzunluğuna ve PC’nizin yeteneğine bağlı olarak 1 veya 1.5 saat sürmektedir. İşlem süresince çok güçlü PC ler dışında makinada başka işle uğraşmanız imkansız gibi oluyor. Bu nedenle durumunuzun müsait olmadığı durumlarda File mönüsünden “ Save processing settings...” komutunu vererek yaptığınız filtre ve codec ayarlarını makinanızda saklayınız.
Kayıt işlemini yapabilecek fırsatı bulduğunuzda üzerinde çalıştığınız filmi açtıktan sonra “Load processing settings...” komutunu vererek önceki ayarlarınızı tekrar yükleyebilirsiniz.

Ek Açıklama
1- VirtualDub’ın ses işleme özelliği pek gelişkin değildir. Eğer düzenlediğiniz filmin ses değerlerini değiştirmek istiyorsanız Acoustica 4.1 vb. gibi programlardan yararlanmanız önerilir.
2- Bütün yazılımlarda olduğu gibi bu tarz açıklamalar yeni kullanıcılara ürküntü vermektedir. Esasında birkaç ipucu öğrenildikten sonra bütün programlar deneme yanılma metoduyla gayet rahat kullanılmaktadır.
[/b] | |
|